고정 헤더 영역
상세 컨텐츠
본문
깃허브에서 협업할 시 꼭 알아야 할 2가지 기능이 있다.
1. 팀프로젝트에 내 작업물 공유하기
2. 팀프로젝트 파일 받기
그렇다면 이 두 가지 핵심 기능을 어떻게 사용하는 지 알아보자.
가장 먼저 해야 할 것은 깃허브 데스크톱에 팀프로젝트를 연결하는 것이다.
1. 팀프로젝트 URL복사하기
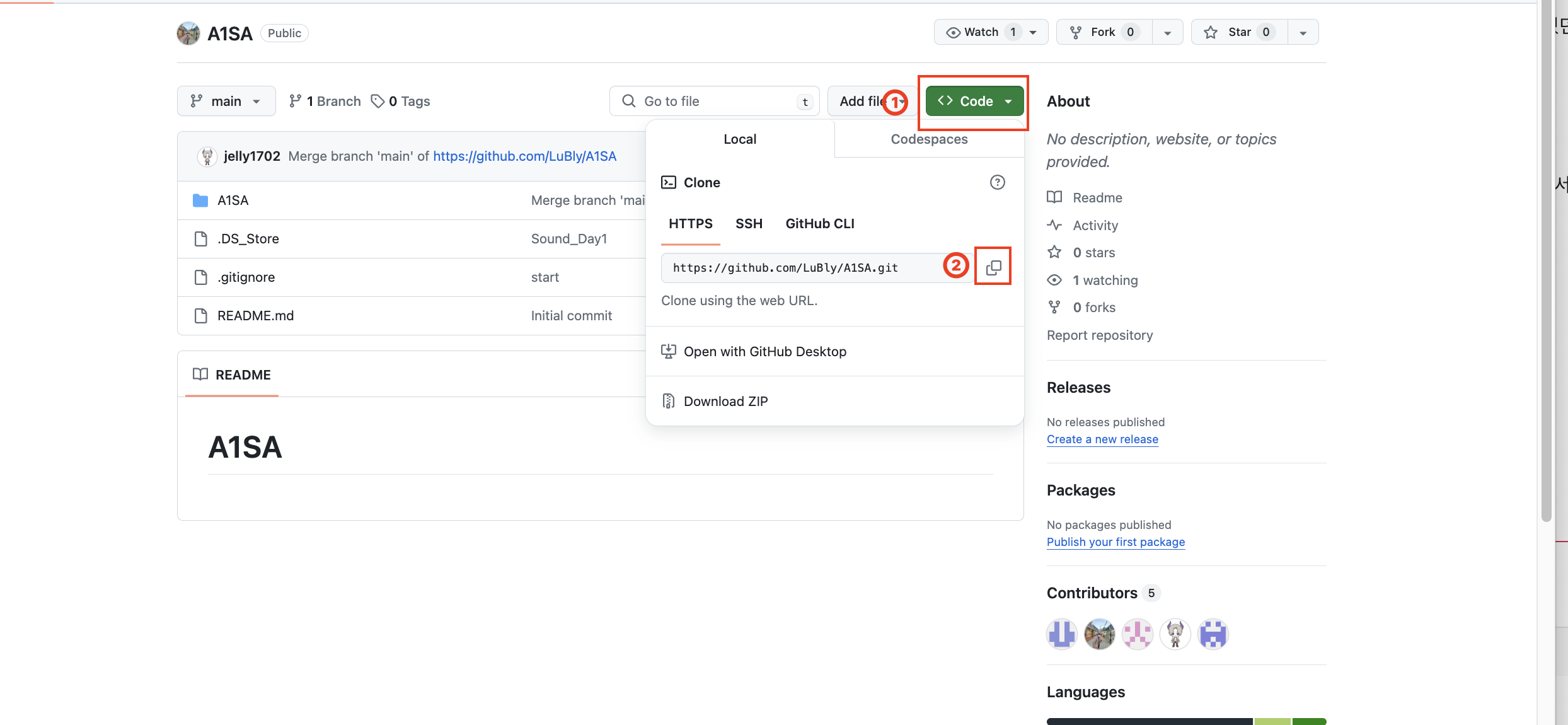
1) 본인 팀프로젝트 깃허브에 들어간다.
2) Code를 클릭해 팀프로젝트의 https를 복사한다.
2. 팀프로젝트 깃허브 데스크톱 연결하기
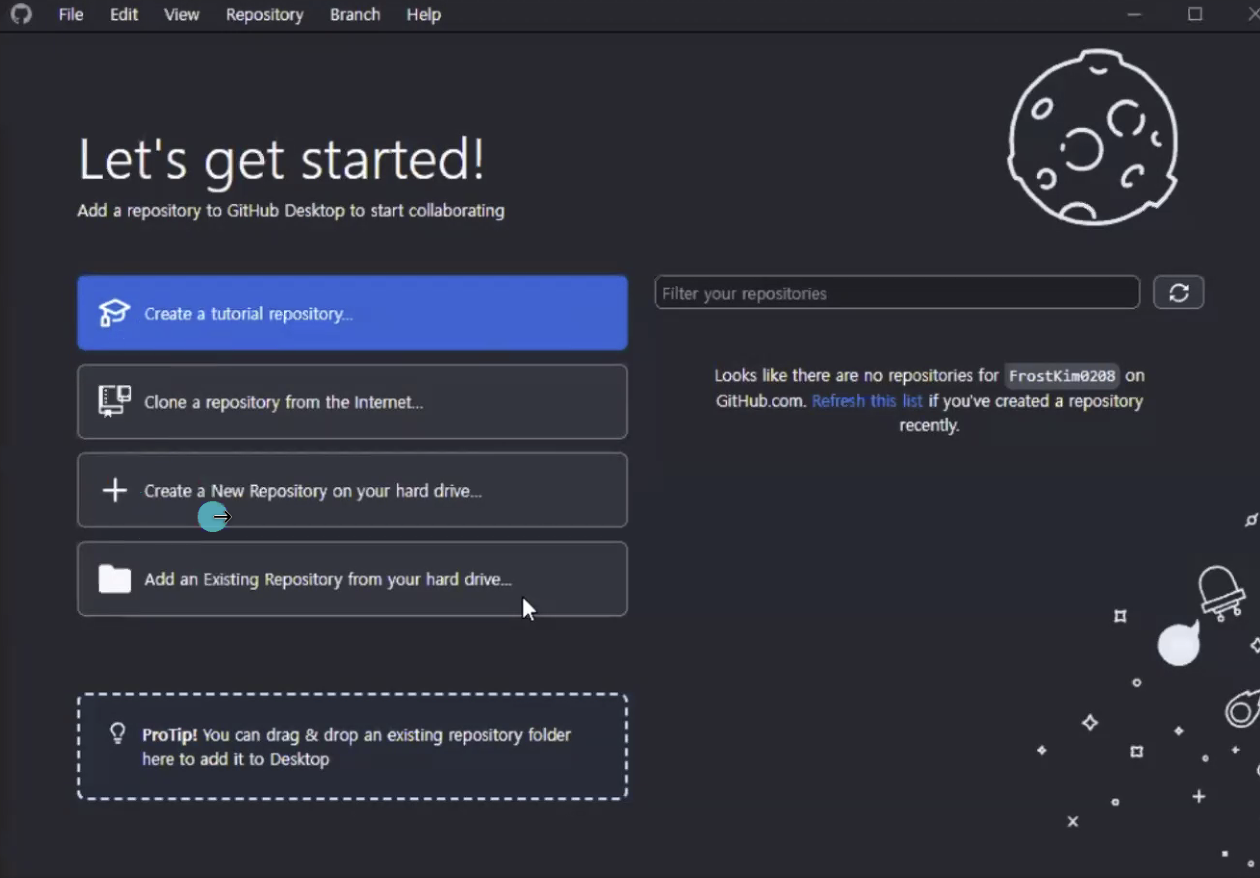
0) 깃퍼브 데스크톱을 깔았다면, 3번째에 위치하는 'Create a New Repository on your hard drive'를 클릭한다.
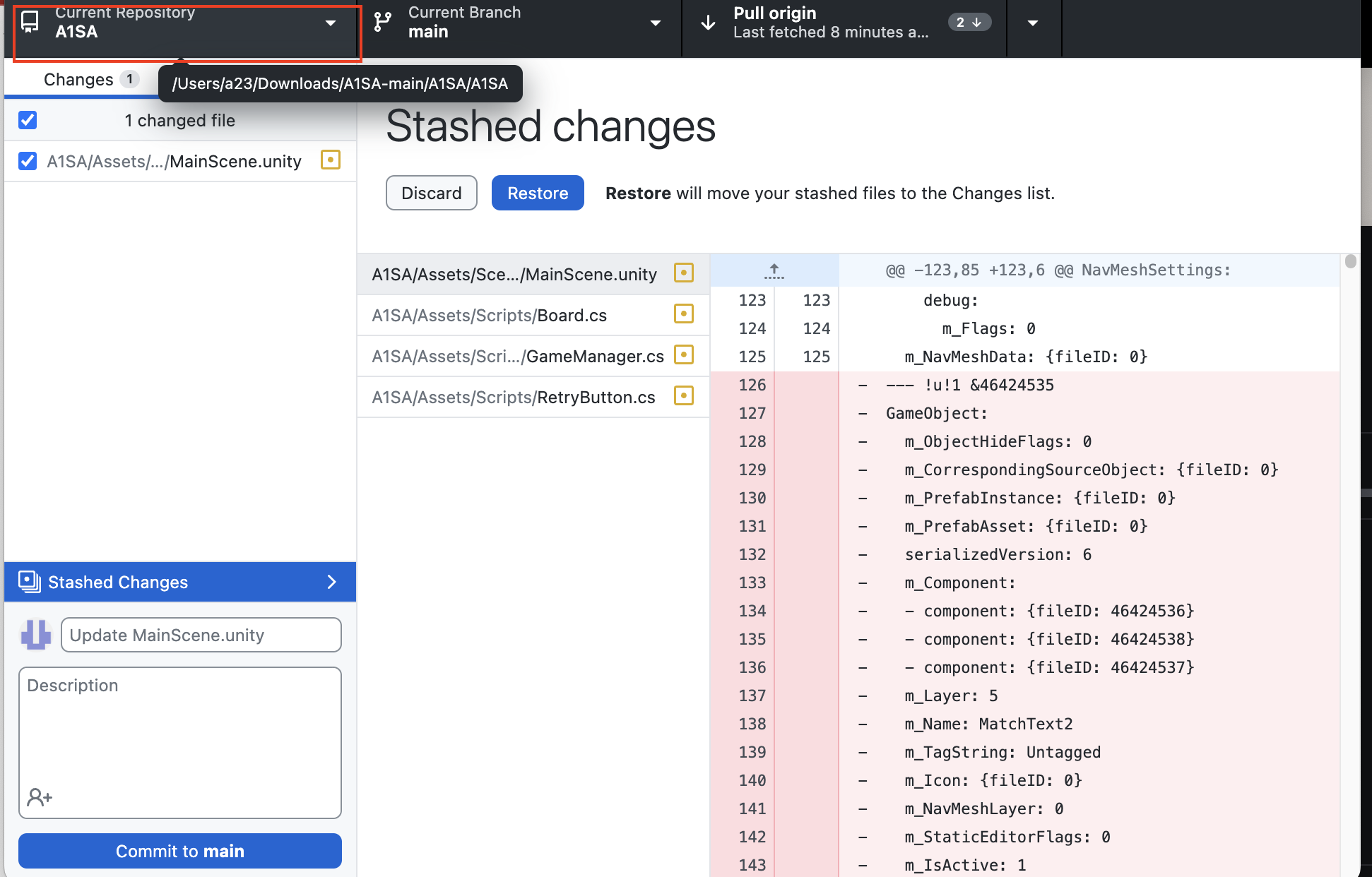
1) 깃허브 데스크톱을 열어준 뒤, 좌측 상단에 있는 Current Responsobility를 클릭해준다.

2) Add를 클릭한다.
3) Clone Respository를 클릭한다.
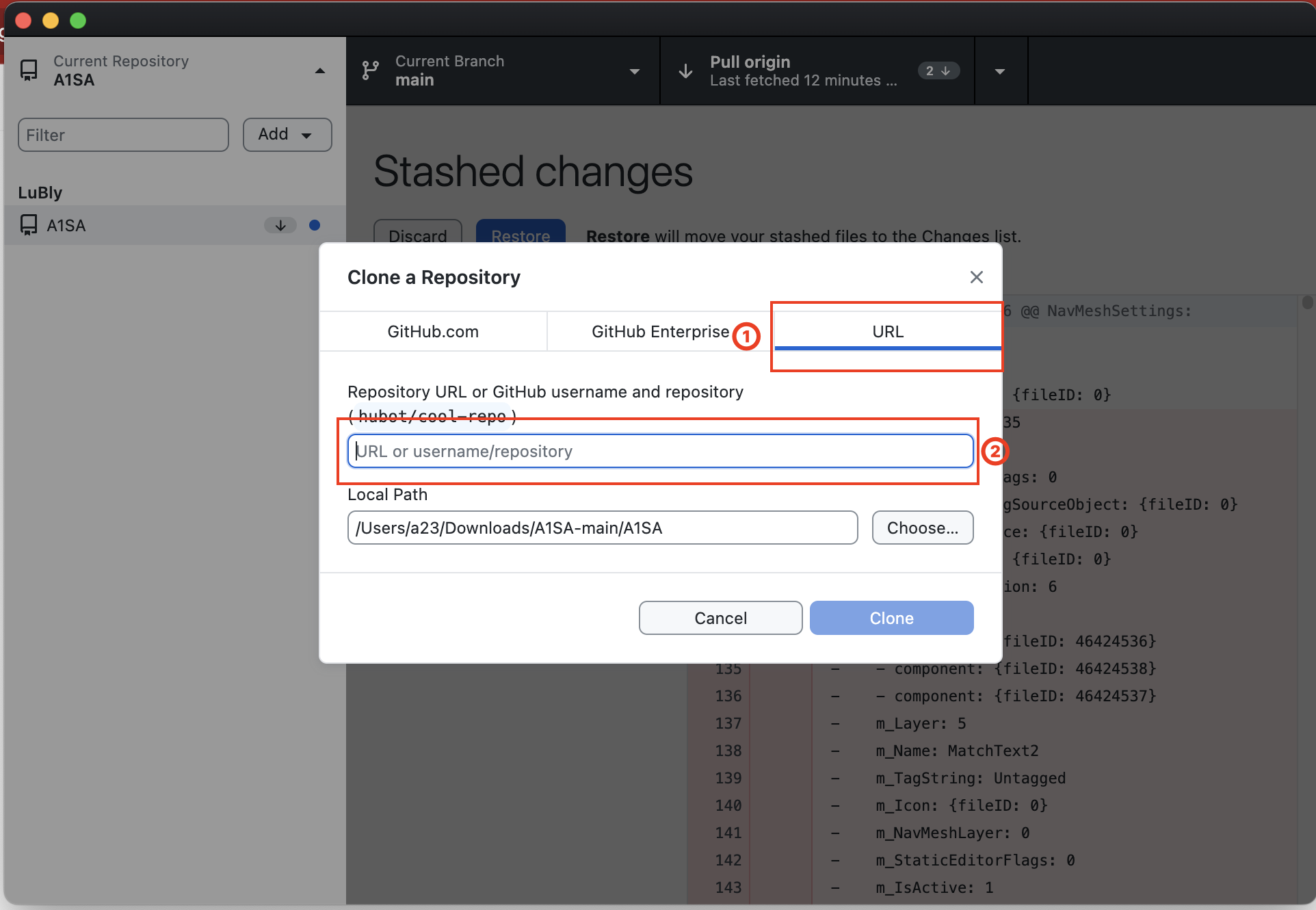
4) 복사한 URL을 위의 사진의 ②번 칸에 붙여넣어준다.
5) 마지막으로 창의 우측 하탄의 파란 버틍인 Clone을 눌러주면 내 컴퓨터에 팀프로젝트가 생성 된다.
3. 팀프로젝트 공유하는 법
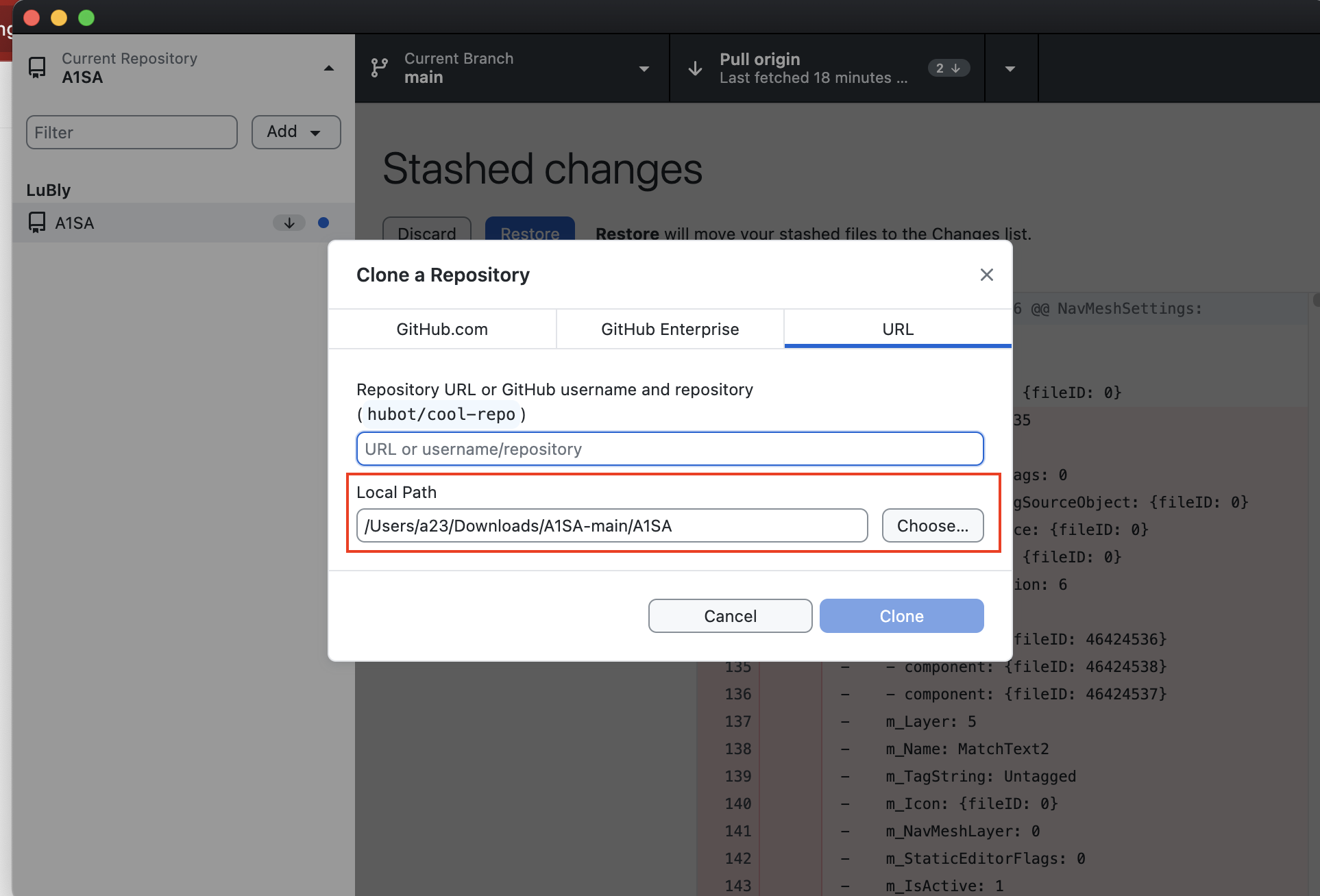
1) 팀프로젝트는 위의 폴더에 저장된다. 만약 저장되는 팀프로젝트 폴더 위치를 바꾸고 싶다면, 위의 붉은 박스 안의 Choose를 눌러 저장할 위치를 변경하면 된다.

2) 이렇게 저장된 폴더의 주소로 들어가면 팀프로젝트 폴더가 나오게 되는데, 이를 실행하면 팀프로젝트 파일이 열리게 된다.
팀프로젝트에 내가 수정한 파일을 올리는 방법은 생각보다 간단하다.
먼저, 다운받은 팀프로젝트 파일을 수정한다.
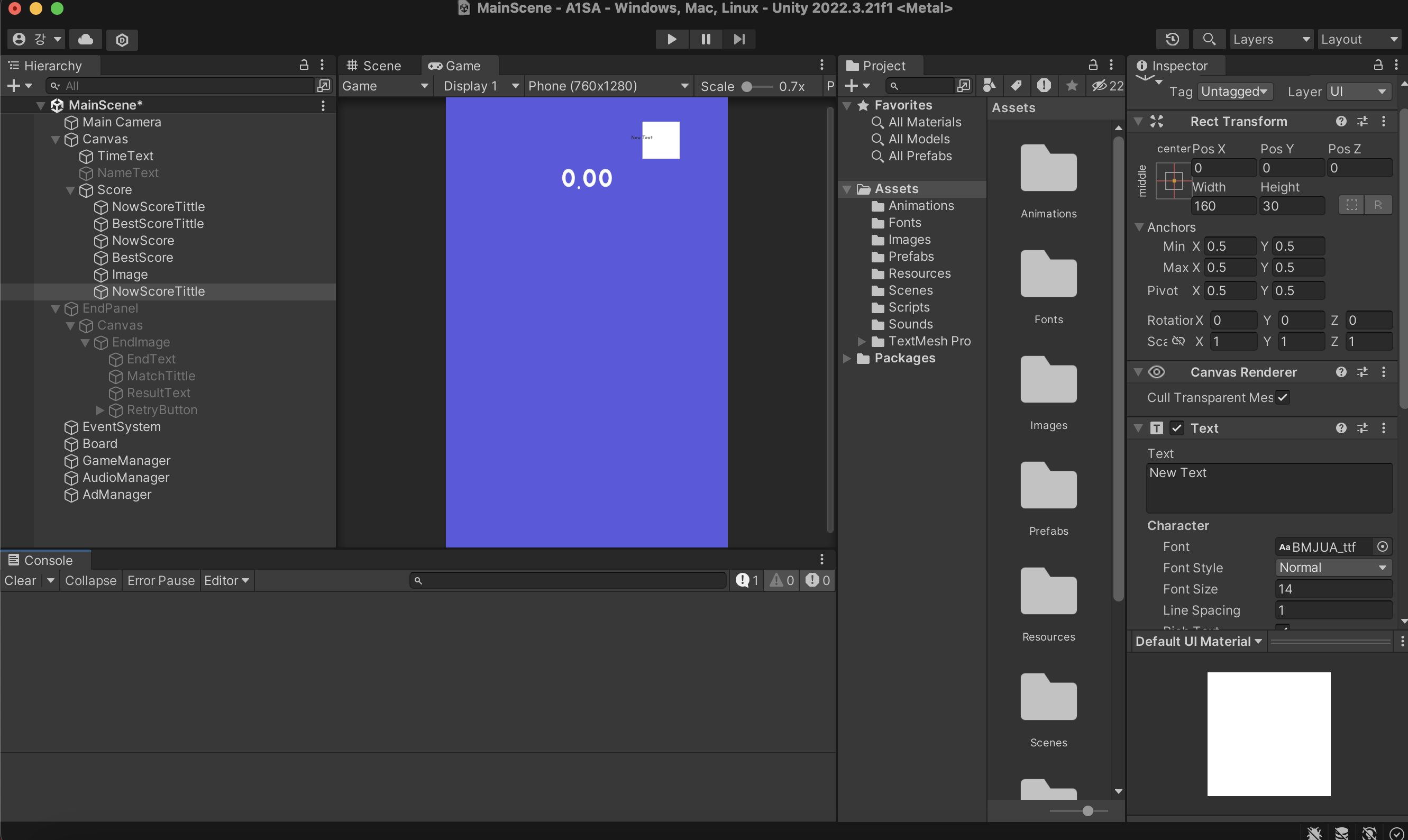
- 나의 경우, 유니티 파일을 다운 받았기 때문에 유니티 내에서 Script를 수정하였다.
- 이렇게 파일을 수정ㄹ하게 되면 깃허브 데스크톱에 아래와 같은 화면창이 뜨게 된다.
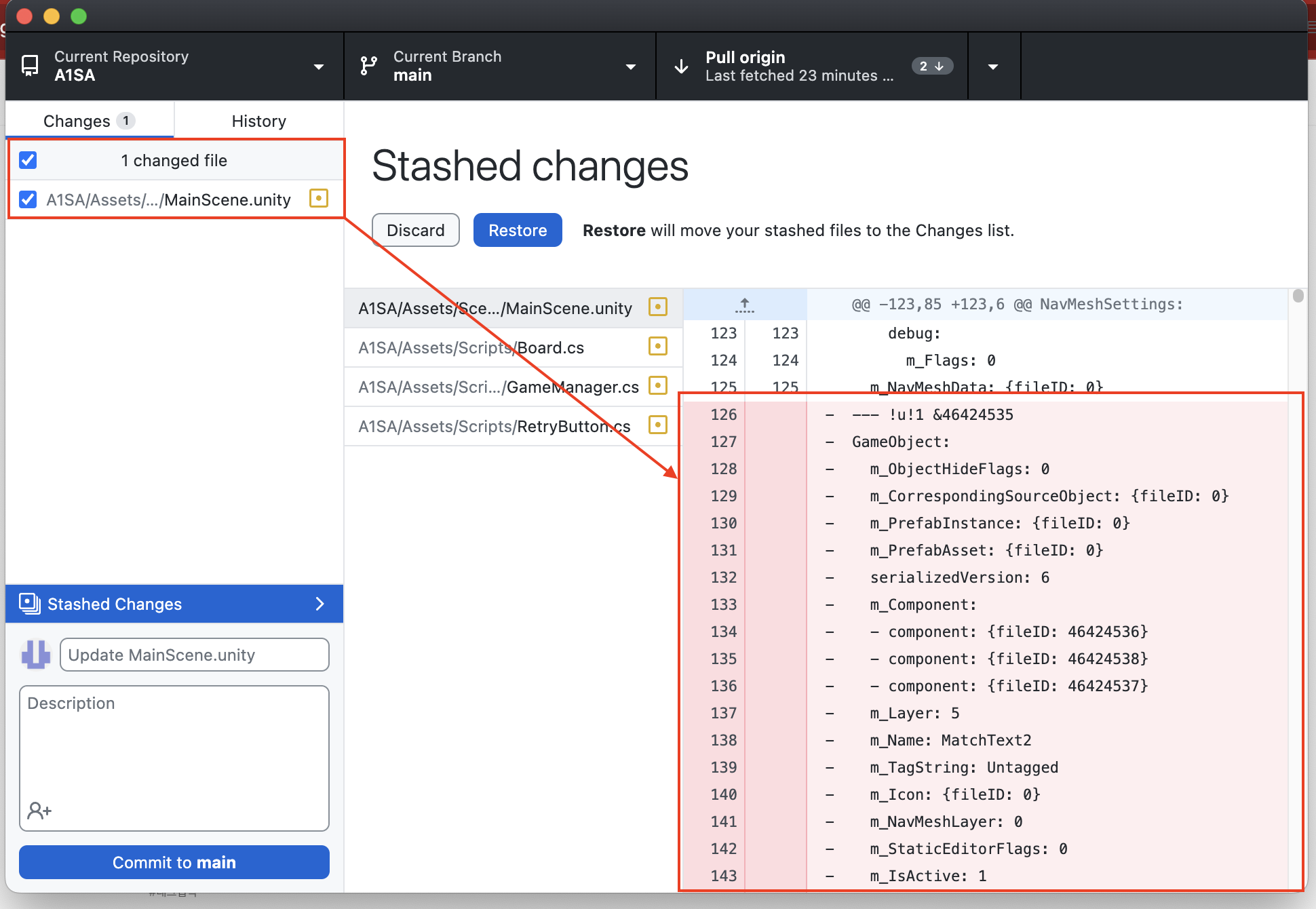
좌측에 있는 '1 Changed file' 의 의미는 내가 현재 1개의 내용을 수정했다는 것이다.
1 changed file 의 아래에 있는 내용은 내가 수정한 내용이다. 이를 클릭하면 우측에 내가 수정한 내용이 보이게 된다.
붉은 - 표시의 박스는 팀프로젝트에서 내가 어떠한 내용을 삭제했는 지를 보여주는 지표이다.
만약 초록색의 + 표시가 뜬다면, 코드나 내용을 추가했다는 의미이다.
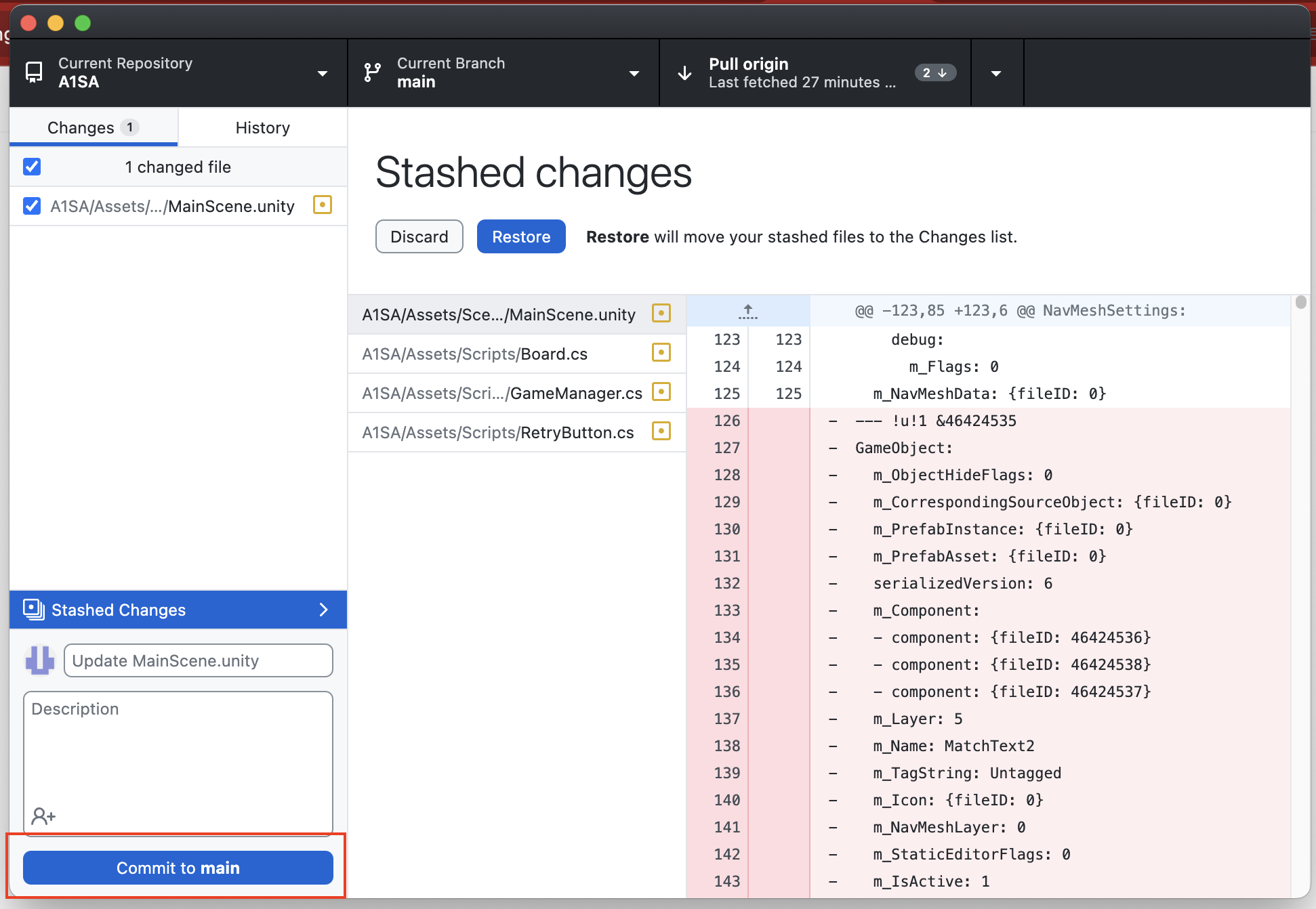
자, 대망의 프로젝트 공유법이다.
그냥 좌측 하단의 Commit to main 버튼을 누르면 된다.
4. 팀프로젝트 공유 받는 법
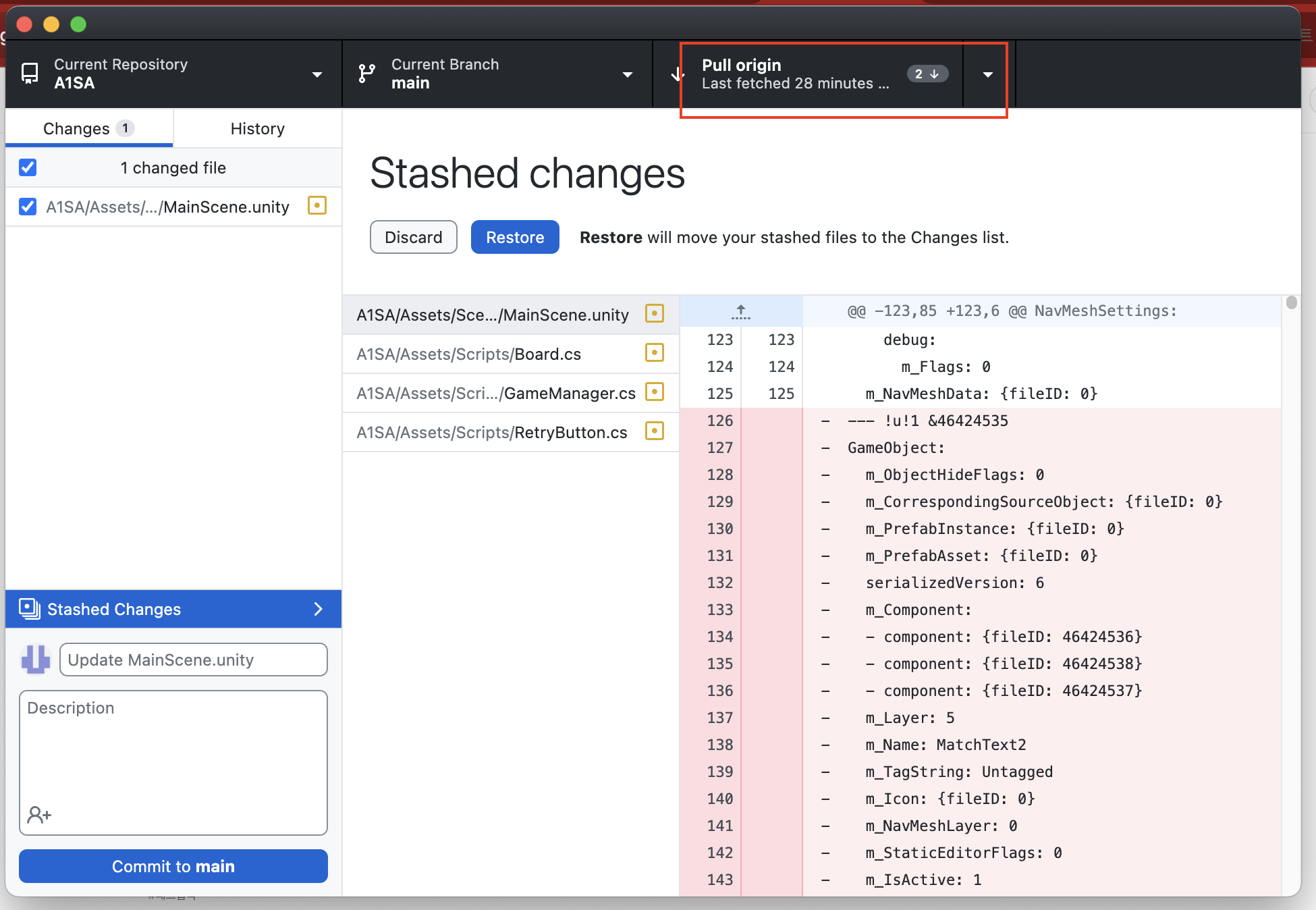
1) 프로젝트를 공유받는 법 또한 간단하다. Pull origin을 눌러주면 된다.
pull orgin의 버튼 내부에 표시되어 있는 2표시는 팀원이 2개의 수정 내용을 올렸다는 것이다.





댓글 영역